𑇐 Es uno de los entornos de desarrollo integrado (IDE) más utilizados hoy en día.
𑇐 Podremos escribir código, compilar, ejecutar, depurar y usar múltiples herramientas desde el propio entorno para programar en Java (y también en otros lenguajes).
𑇐 En su página oficial (www.eclipse.org) lo definen como “una comunidad basada en modelos de código abierto, que desarrolla proyectos, plataformas y herramientas para crear, diseñar y administrar software cubriendo todo el ciclo de vida de la aplicación. Eclipse es una fundación sin ánimo de lucro apoyada por empresas y entidades que contribuyen a su desarrollo.”
Orígenes
𑇐 El proyecto Eclipse fue iniciado por IBM en noviembre de 2001 con la idea de sustituir a VisualAge que era su anterior producto de desarrollo de aplicaciones Java.
𑇐 En 2004 se independizó y se creó la Fundación Eclipse para desarrollarlo de forma independiente, apoyado por empresas como IBM, Adobe, Borland, Oracle, Intel, Motorola, SAP, etc.
𑇐 Hoy, Eclipse es una plataforma de desarrollo, diseñada para ser extendida de forma indefinida a través de plugins.
Instalar Eclipse Windows
La
instalación de Eclipse es muy sencilla, se realiza desde: https://eclipse.org/downloads/eclipse-packages/. Debemos
seleccionar la última versión para nuestro sistema operativo.
Hasta
hace poco, la instalación consistía en descargar un fichero .zip,
descomprimirlo en una carpeta de nuestra elección y ya se podía ejecutar (aplicación
portable). Este método es todavía usado y muy
práctico porque nos permite usarlo en distintos equipos llevándolo por ejemplo
en un pendrive.
La
otra opción es descargar un instalador que se ocupa de la creación automática
de iconos, entradas en el menú inicio, etc.. Se puede encontrar en la cabecera
de la página de descarga.
Un
detalle importante es fijarse a la elección entre 32
y 64 bits, ya que eclipse necesita que tengamos
instalada la máquina virtual java.
Seleccionaremos 32 ó 64 bits para que ambas versiones (la de Eclipse y la de la
máquina virtual de java o JRE)
coincidan.
Y
hacemos click en DOWNLOAD.
Cuando
termine la descarga empezará la instalación. Si no lo hace debemos ir a la
carpeta donde lo hemos descargado y ejecutar el archivo con doble click.
Al
comenzar la instalación, nos sale una advertencia de seguridad que debemos
aceptar haciendo click en Ejecutar.
Si
necesitas la máquina virtual java se puede descargar de: http://www.oracle.com/technetwork/es/java/javase/downloads/index.html.
Podremos
elegir si descargar el entorno para Java Standar, Java
EE y otras muchas versiones más específicas a las que
siempre podremos ampliar instalando nuevos paquetes desde nuestro IDE. En
esta ocasión vamos a instalar Eclipse IDE for Java Developers (Versión para desarrolladores Java), Entonces hacemos click sobre el enlace.
Eclipse
nos señala una carpeta de instalación por defecto, podemos dejarla tal como
está o poner la ruta que queramos. Luego hacemos click en INSTALL.
Debemos
aceptar los términos de licencia de eclipse haciendo click en Accept
Now.
La
instalación comienza y tardará unos segundos dependiendo de la velocidad de
nuestro equipo.
Cuando
termine la instalación ya podemos ejecutar por primera vez eclipse haciendo
click en LAUNCH.
Antes
de arrancar el programa debemos seleccionar el espacio de trabajo. Eclipse
guarda todos nuestros proyectos en el espacio de trabajo. Podemos dejarlo como
está o poner la ruta que queramos. Cada vez que arranque eclipse nos preguntará
esto, a menos que marquemos la casilla Use this as the default
and do not ask again. Luego hacemos click en OK.
Ya
nos encontramos ante la interfaz de eclipse. Lo primero que se abre es la
pantalla de bienvenida, en la que tenemos varias opciones, tutoriales y
recomendaciones básicas.
Si
cerramos la ventana de bienvenida nos encontramos con el espacio
de trabajo de eclipse.
Crear proyectos
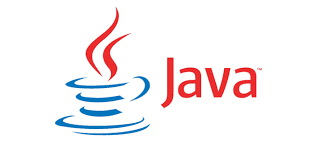
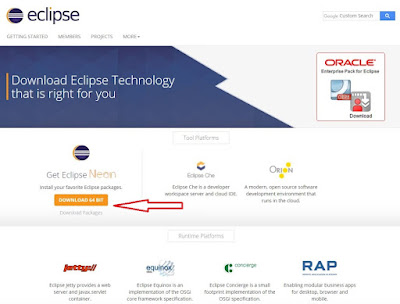












No hay comentarios:
Publicar un comentario